

Click here to find out more about attending to a meeting. We will add you as a participant to the Zoom test meeting.
We requested that you click on the Join with Computer Audio button in order to join the test meeting using computer audio. You will then be prompted to join the computer audio. Once the replay has played, you should click Yes. If you do not hear a replay, use the drop-down menu or click No until you hear it. Please use the drop-down menu or click No to switch microphones until you hear a replay. Occasionally, the ringtone may not be heard using the drop-down menu, so you may need to click No to switch to another speaker until you hear it. Once you have heard the ringtone, click Yes to continue testing the microphone. Sign Up, Its Free Contact Sales Products. Download Support Contact Sales +1-88 Webex. There will be a popup window in the Zoom test meeting for testing your microphone and speakers. Test your Webex online meeting here from your desktop or mobile device. 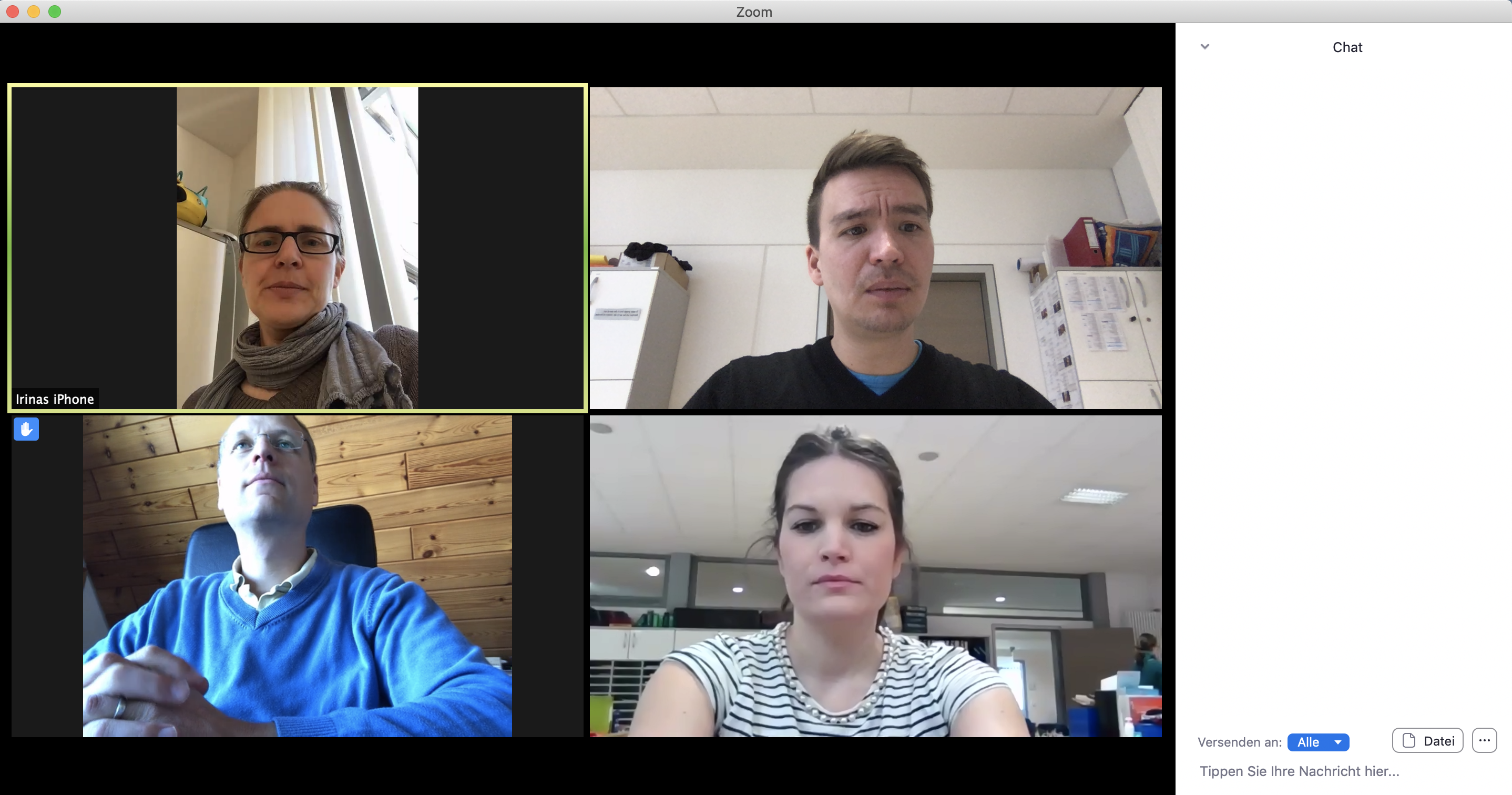
Zoom desktop client can be downloaded and installed on your computer, however if you are unable to do so, you can join from your browser.Click on download and run Zoom to complete the download process, install Zoom, and launch Zoom. Zoom desktop client can be downloaded and installed on your computer if you don’t have it already installed.

The Zoom desktop client can be launched on your computer by clicking the Open button once Zoom is installed on your computer. The meeting will be launched in your browser after clicking the Join button: To launch Zoom, click on the Join button.



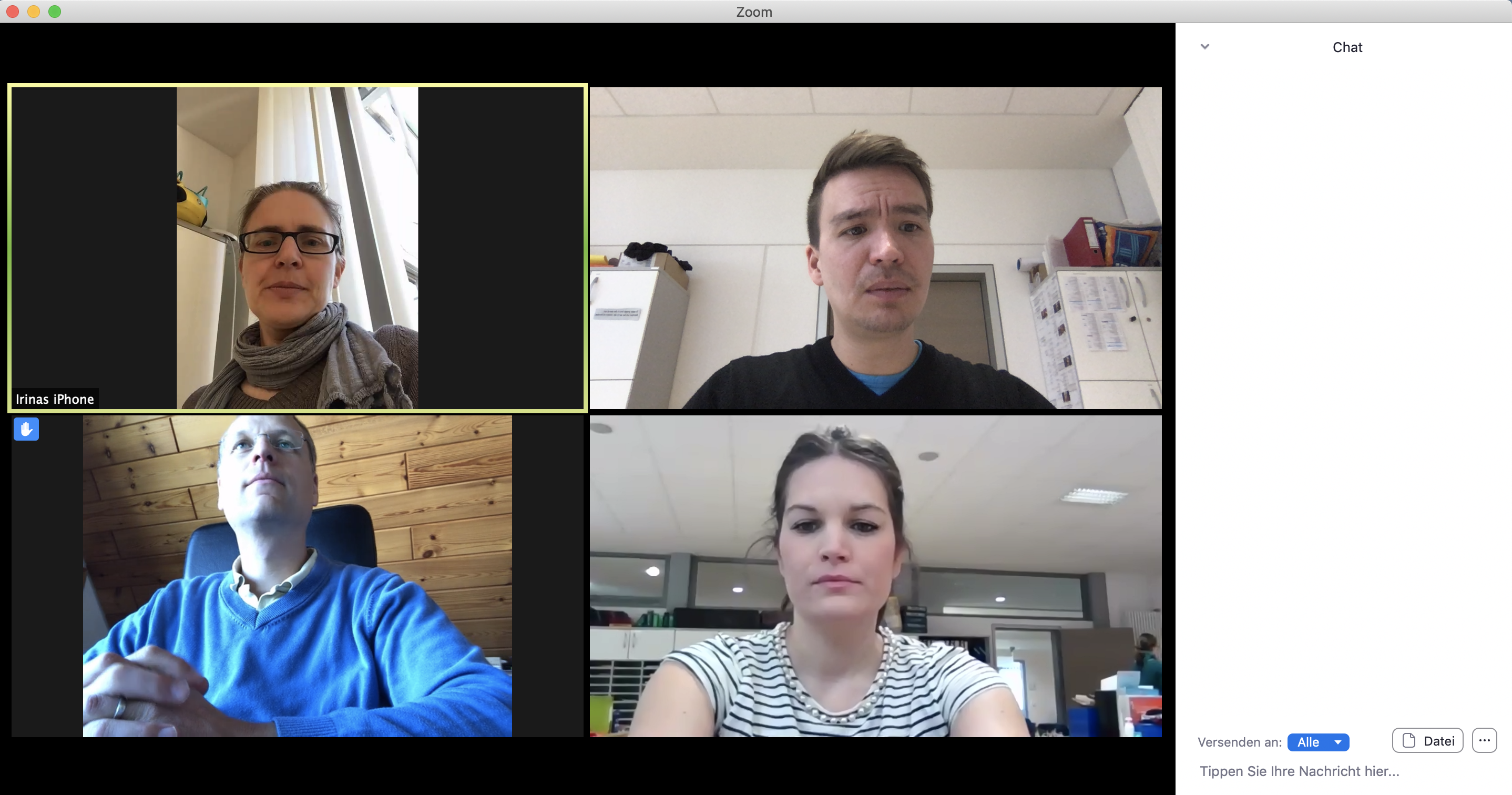



 0 kommentar(er)
0 kommentar(er)
